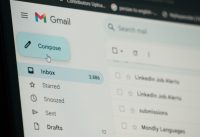Macbook Pro Overheating: 8 Common Reasons (+ How to Fix It)
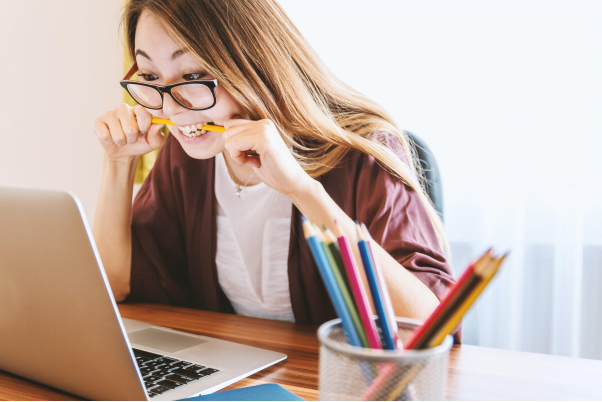
Any computer you use will heat up if it has been in use for a long time or if you’re running a memory-intensive task.
But, there is a difference between warm and scalding hot. Your fans will go into overdrive trying to dissipate the heat.
The laptop can overheat if you are using it for something other than its designated purpose. For instance, if you try to use a regular laptop for gaming, you are bound to run into overheating issues. You need different specs or software to make sure that you don’t overload your MacBook.
You should never allow your MacBook to overheat because this can have a severe impact on battery life and future performance.
So, how do you fix it? Read on to find out.
1. Check the Fan
The most common cause behind your macbook pro overheating is the fan. If your Mac’s fan is noisy and runs at high speed all the time, it is a sign that your Mac is prone to overheating.
If your fan has never done this before, it could also be that your fan is faulty and needs to be replaced.
Here’s how you can check if your fans are the problem:
● Remove all peripheral devices and turn off the Mac
● Turn it on and press ‘D’
● The Apple Hardware Test/Apple Diagnostics will run
● This will give you the results of the hardware state
● If you see reference codes with PPF in them, then it means your fan is faulty.
You need to visit a service center for advice on how to proceed with the damaged fan.
Pro Tip: You can also clean your fan and make sure there is no dust that has accumulated on it, causing it to function improperly. This will require slightly advanced skills, so if you’re not too sure about this, leave it to the experts.
2. Check the Activity Monitor
Perhaps you’re running a memory-intensive app or process. Check Memory to see if it’s green. If it’s amber or red, sort the apps and processes by their memory usage and turn off the apps that you don’t need.
You can also click on ‘CPU’ to see if there are apps that are using more than 80% of your CPU. If so, force quit them. If you deal with the common performance issues, you will notice an instant improvement, and your laptop will start cooling down.
3. Use a third-party app
There are apps that can check to see your disk temperature and warn you before your MacBook overheats that you need to quit apps or processes.
4. Reset the SMC
The System Management Controller (SMC) controls the thermal management of your MacBook and Mac fan control. So, resetting it can solve your problem in no time.
Here’s how to reset the SMC:
● Shut down the Mac
● Press Shift + Option + Control and hold for 10 seconds
● Release all keys
● Power up your Mac
5. Enable Energy Saver
To make sure that you don’t run into an overheating issue, you can run your Mac in energy-saving mode. This means that some apps will not run unless they have to, which reduces the chance for your Mac to overheat because of memory-intensive apps.
To enable this, go to System Preferences -> Energy Saver and choose from one of the available modes.
6. Disable Flash
Flash videos and ads take up way too many resources and cause overheating. The best way to stop this from happening is to disable Flash in your browser.
If you’re using Safari, use the Preferences tab to disable it.
7. Get a stand for the MacBook
If your fans cannot dissipate heat fast enough, you need to provide extra ventilation. Don’t set your Mac down on your bed. It doesn’t leave much space between the laptop and the mattress, which leads to poor ventilation. A desk is always better.
For better ventilation, you can also consider a stand that is designed for the MacBook Pro. This has vents in the parts that need to let hot air out and external fans that can be turned on to cool the MacBook.
8. Get rid of malware
Malware is malicious software that you might have inadvertently introduced to your system via shared drives, online browsing, or clicking on a harmless-looking link in your email.
It is almost impossible to detect malware manually. You need reliable anti-malware software that can detect malware and clean your computer periodically.
Recap
Here’s a quick checklist of the steps to understand why your Mac is overheating
● Check the Fan
● Check the Activity Monitor
● Use a third-party app
● Reset the SMC
● Enable Energy Saver
● Disable Flash
● Get a stand
● Get rid of malware
If none of these solve your problem, it is advisable to leave it to professionals at authorized service centers.