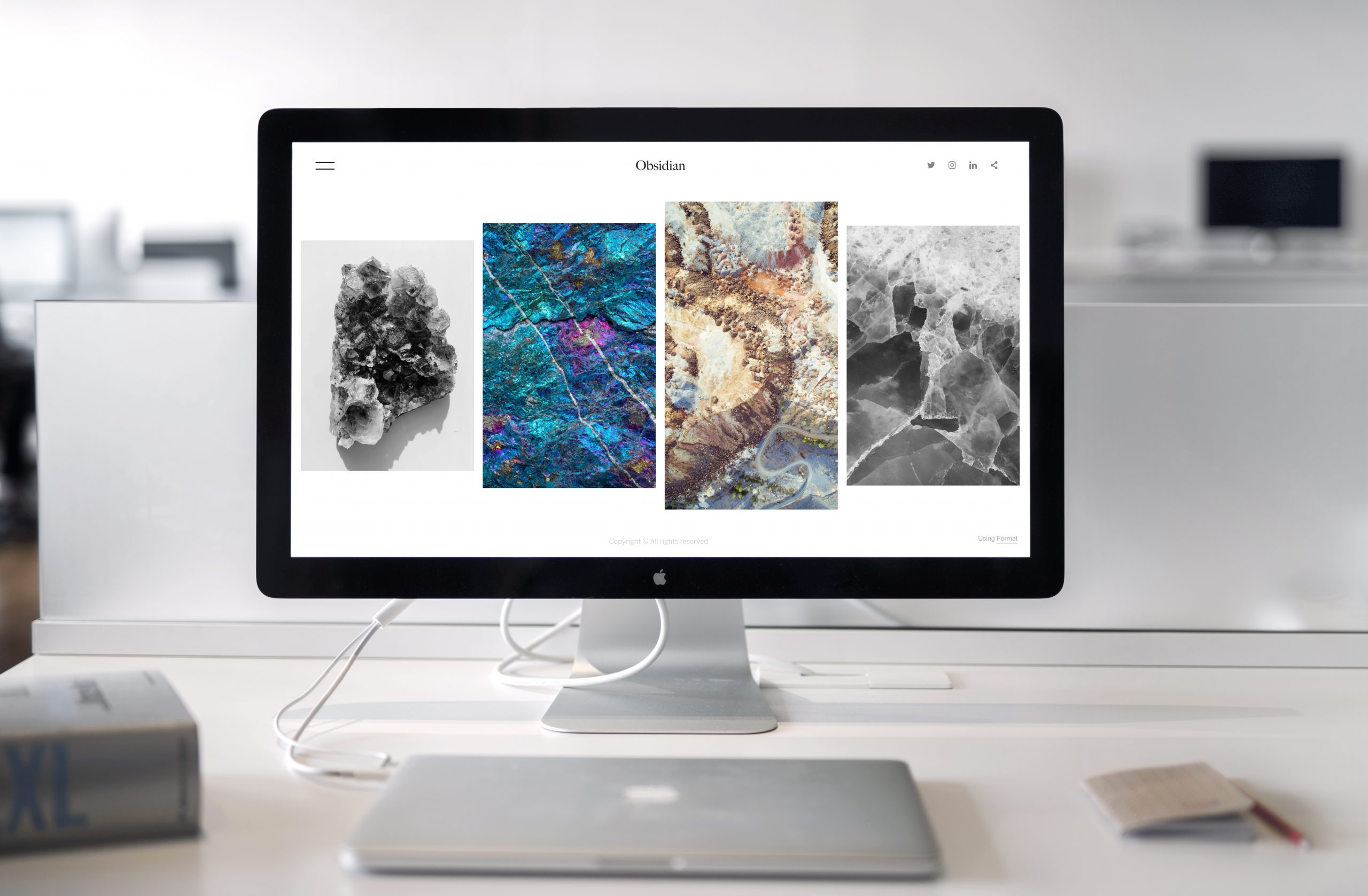Easy Fixes to Common Mac Problems
Is your Mac computer starting to show some signs of slowing down? Is it acting strangely or sluggish? Well, there is a wide range of possibilities that include poor performance, failure to boot up, and fan running crazy or screen going blank that you may experience at some point. While Mac OS has a reputation for running smoothly with great user experience, something might go wrong at the most unexpected time. That is why you need to be well versed in the procedures of fixing some fundamental operational failures. Let us look at some of them:
Update your macOS
Time after time, Apple will release an updated version of macOS. This usually happens to give you a better experience and to fix bugs. Apple developers always work to establish faults with previously released operating system failures. Thus, the newly released version is usually a safer, more secure version and better!
If you notice that some apps are not running on your computer as expected, the first thing to check is whether your MacOS is updated to the latest version. If not, you should get a free update from the App Store, and that may have solved the problem.
Safely delete cache files.
Your macOS content caching service will help reduce data usage and speed up installing software on your Mac Computer. However, the number of cache files increases considerably with time. That means they will start to take up storage space resulting in lowered system performance
Well, if you realize that your Mac computer has performance issues, then check your storage. It is perhaps the best time to check out the guide on how to clear the cache files. You will recognize that the user cache folder takes up the most space on your hard disk. Delete out the caches, and you might improve the speed and enhance the performance of your Mac.
Repair a disk with Disk Utility
If you are experiencing system errors, the issue might be with your drive. You can run a test and repair the drive following these simple steps:
- Open Disk Utility
- Select the Volume you intend to run First Aid on
- Click “Run.” This will start the verification and repair process immediately.
- After the Disk Utility has run its check, you will see a drop-down sheet showing the status of your Mac.
- To see more information, click on the triangle sign at the bottom. If no errors were found, you would see a green tick at the top of a drop-down sheet. Similarly, if errors were found, the Disk Utility will attempt to repair them hence enhancing the performance of your Mac.
Fixing a Mac that won’t shut down
You may find that your Mac is not shutting down. Likely, it is still closing apps in the background. You can patiently wait on it as some apps may take time to close. However, there could be a possible problem with apps stopping your Mac from shutting down. You need to look at the Dock to see if there is a bouncing app icon. That shows you need to pay attention to something. That could be an app asking if you need to save your file before shutting the computer down. If you can’t find the issue, you may need to force shut your Mac. Beware though that means losing some data.
Final Remarks
MacBooks are known as good and efficient machines. That is perhaps the reason why you acquired it in the first place. However, that does not rule out the fact that it can fail at times. You need to understand how to fix simple issues when they come up. You can also get in touch with support or a repair service to help solve complex issues.
Author Bio: As it is with Brandon Shaw, he has been with Outreach Monks for more than a year now, but he always has something to come up with, from under his hood. His keen interest in everything that seems analytical and demands him to stretch some neural cells, defines the best of his character.
Featured image via