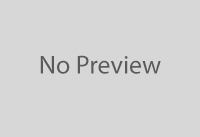7 Clever Ways to Increase Productivity on Your Mac

So you have been using your Mac computer now, and you are tired of striving daily to become more productive and get the most from your computer. Thankfully, your Mac has a powerful OS plus there are many awesome third-party tools geared towards supporting and enhancing your user experience. All you need is to master a few tricks to help you navigate your Mac with ease and do more with little effort. Let us look at the tips and tricks that you can implement to get seven more productive on the Mac.
Organize your desktop using Stacks
All of us love convenience. That is why we clutter our desktops with files and folders for easier and quicker access. However, having too many files and folders scattered all over your desktop can be counterproductive. This happens especially when you need to spot a folder and use it instantaneously. You could end up wasting your time poring over the screen, looking for a particular file.
One way you can stay organized and minimize search time is by stacking your desktop icons. To do so:
- Click on a blank part of the desktop.
- Open the “View” menu.
- Choose “Use Stacks”
- The files and folders will be automatically grouped and piled up by category. Proceed to organize your files by selecting “View” then “Group Stacks.”
This is a simple process, and you will be surprised how much time it will save you.
Use Keyboard shortcuts
Keyboard shortcuts are the preferred way to access the most common functions and application features. The shortcuts enable you to quickly perform tasks that include opening and closing files, quitting applications, cutting and pasting texts. You can also open preferences and swap between full-screen apps. Besides, your Mac computer will let you assign custom shortcuts to any menu item in an application. All you need to do is:
- Open “System Preferences”
- Click on “Keyboard”
- Select “Keyboard Shortcuts”
Within no time, you will realize that keyboard shortcuts are the single most effective way to minimize the time you spend looking for menus. Besides, it will also allow you to access functions that you see most quickly.
Exit in and out of the full screen
The full-screen mode makes the visual problem common when using many concurrent windows much less of an issue. It lets you concentrate fully on the application at hand and shift to others faster. That is why it is great for improving productivity on your Mac. The enter and exit full screen mac feature is quite easy to use with a bit of practice. To activate the full-screen mode, you can use the keyboard shortcut: Control + Command +F. Alternatively, you can:
- Click the green button on the top left in the window of an app.
- Press Command + Control + F while still using the app.
- Select “View,” then choose “Enter Full Screen” from the drop-down menu.
- To exit the full-screen view, you need to follow the same procedure and click on “Exit Full Screen” from the drop-down menu. The function will save you time by increasing your convenience.
Start using Automator
Automator is a powerful application that will help you perform time-consuming activities. For example, have you ever wondered how to convert a whole folder of photos to another format automatically? Or have you ever wondered how to batch name files with the current date appended at the end? The Automator app will help you allay your worries as it can do all that and some more activities quickly. The Automator allows you to choose some custom action workflow, which is then saved as an application or service and can run from the Apple Menu or the desktop.
Among the other processes that the Automator will perform are:
- Renaming, resizing, cropping, and manipulating images
- Playing iTunes playlist and adding content to iTunes.
- Encrypting PDF documents and creating multiple PDFs from one
- Creating Keynote slides, starting slideshows, ad extracting notes
- Starting the screensaver, burning a disc, running shell scripts or AppleScript.
Make use of Smart Folders
You will likely be looking for the same site or file time and again. There is no point in starting a new search for a file you were using a few minutes ago. To make work easier, you can save your searches in Smart Folders on Mac. These are virtual folders that consist of frequently updated search results in them. To create a Smart Folder, you will need to create search criteria customized to meet your search needs. Save it and name your Smart Folder. For example, if you are saving files or web pages to your favorite musicians, you can call it “Best Music.” That way, you can always access it with ease and save your time and trouble.
Use text replacement to enhance writing speed
Do you know that your Mac computer can do some typing work for you? Well, you do not have to keep typing away every word or phrase each time. For example, there is no need to keep repeating your salutation when writing, yet you can save it for your Mac to automatically complete it for you. You can set your Mac to expand your writing following a few steps automatically:
- Open the Apple Menu
- Choose System Preferences
- Click on “Keyboard”
- Click on “Text”
- Use the Plus button to add more text.
The text replacements will be available across all apps on your Mac, making your user experience friendly and convenient.
Utilize iCloud
You might be wondering how iCloud can help you be more productive and speed up your Mac’s workflow. Well, you can save time with iCloud by automating such activities as copying new contacts between your iPhone, Mac, and iPad. For example, if you use Reminders and iCal on iOS devices, you need to turn iCloud on, and it will synchronize all the processes for you so that you will not have to do everything. Similarly, the synchronization functionality can be used on iTunes syncing effortlessly with iCloud.
In a nutshell
Having a Mac computer is the first step into experiencing convenience with your workflow. The OS inherently comes with great design functionalities and apps that are developed to make your work seamless. Just explore some tricks and tools to unlock your productivity on your Mac.